It doesn’t take a lot to install and set up your new WordPress theme. Read on, and you’ll have it knocked out in a snap.
Step 1 – Unzip the File
The file you downloaded can be unzipped with any standard unzip program (if you don’t have one already installed on your computer, Stuffit Expander is a popular option for PC or MAC users). When you unzip the file, you’ll end up with a folder named either wp-mediamag-basic, wp-mediamag-prem or wp-mediamag-dev, depending upon which license you purchased. Within it are all the theme files along with the end user license agreement (please take a moment to read over the license agreement).
Step 2 – Upload the Theme Files to Your WordPress Site
For this step, you’ll need an FTP (file transfer protocol) program. An FTP program allows you to transfer files between your computer and your web hosting account. There are several available, but I use SmartFTP. You’ll want to upload your theme folder to the /wp-content/themes folder in your WordPress installation.
Step 3 – Activate WP-MediaMag
Login into your WordPress control panel, and click the Appearance tab. On the next page you’ll see all your available themes. Simply click on the WP-MediaMag screenshot, then click the Activate link in the upper right-hand corner of the pop-up screen.
Special Note: If you try to click the “Preview” link, you may receive an error message. Simply ignore this message and activate the theme.
Step 4 – Set Up Your Featured Articles Section
If you don’t already have a “Featured” category, you’ll need to create one. Click the Post tab, then Categories on the sub-menu. Create a new category named “Featured.” Also, be sure the category slug is “featured.”
For the Featured Articles function to work correctly, you should modify your permalink structure. To do that, click the Settings tab, then Permalinks on the sub-menu. Just be sure that any option other than the default permalink structure is selected.
Finally, the only thing left to do is to place some of your posts/articles in the Featured category. By default, the theme is set up to display your 6 most recent Featured Articles in the featured article box on your home page. You can change that number on the WP-MediaMag Theme Settings page if you like.
Step 5 – Install and Activate Plugins Supported by WP-MediaMag
WP-MediaMag has built-in support for the following plugins:
Recently Popular– Your Most Popular Posts will appear at the top of the right sidebar in the tabbed navigation box as seen on this site.
Get the Image – This is a sweet, little plugin from the very brilliant Justin Tadlock. It will make it easier for you to include post thumbnails for all your posts without using custom fields. More on that in another tutorial.
WP-PageNavi – This is a great little plugin by Lester Chan that will add page numbers in place of the “Older Posts” and “Newer Posts” links at the bottom of your pages.
Yet Another Related Posts Plugin – this plugin will place Related Posts at the bottom of the Single Post page (see example). After you activate the plugin, visit the plugin settings page, and uncheck the box that says “Automatically display related posts.”
Yoast Breadcrumbs – This will place breadcrumb navigation at the top of your pages. Simply activate the plugin, and the breadcrumb will appear automatically.
Be sure you download the latest version of each plugin and upload them to your wp-content/plugins folder. Then activate them. The theme will do the rest.
Step 6 – Add Some Content to Your Sidebars
Click the Appearance tab, then Widgets, and drag some content into your sidebars. Be sure to click the “Save Changes” button when you’re done.
Step 7 – Be Sure To Visit the WP-MediaMag Theme Settings Page
The link for this page is available under the Appearance tab. We’ve given you a whole slew of optional settings for the theme, so feel free to change a few of them, and see what sort of site you can create for yourself.



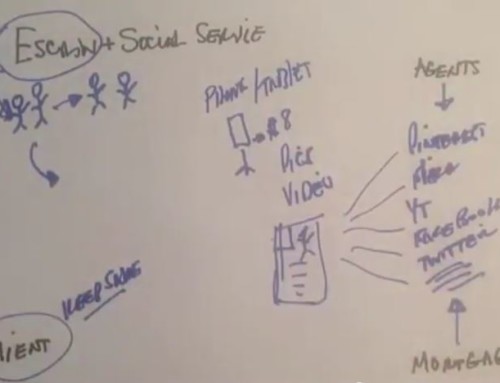
One of the better designs out there at the moment, very clean and organized and i sense a maturity in how you guys designed this theme, small subtle touches everywhere, especially like the “Subscribe via RSS Feed” and “Related posts” side by side.
I will be suprised if this doesn’t turned out to be one of your bestsellers.
Wish i had the $ to buy this right now, good work and keep it up!
Yes it does.
Can you do a stacking layout for the categories sections in this theme like in Clear (instead of side by side)?
Hi,
I like the look of this theme and what it can do.
Do you have to use the Yet Another Related Posts Plugin? Or can another plugin, such as Efficient Related Posts be used without too many changes?
Thanks,
Alex